21 Apr Sostenibilità model-based: l’analisi energetica con Revit, Green Building Studio ed Insight
Il tema della sostenibilità, e della sostenibilità energetica in particolare, costituisce uno degli argomenti più gettonati e sensibili quando si parla di costruzioni. Probabilmente lo scettro di “trend topic” dell’edilizia se lo condividono proprio sostenibilità e digitalizzazione del comparto, tema di cui solitamente ci occupiamo. E di cui ci occupiamo anche oggi.
All’interno di Gruppo Contec abbiamo deciso di intraprendere un progetto di approfondimento finalizzato ad indagare le possibilità di utilizzo dei modelli informativi in ottica di valutazione della sostenibilità energetica. Perseguendo massimamente l’idea di sostenibilità, abbiamo scelto di partire dagli strumenti di cui già disponiamo, strumenti che la quotidianità spesso impedisce di considerare in tutte le loro funzionalità.
In quest’ottica abbiamo utilizzato Revit, gli strumenti della sezione Analyze > Energy Optimization (Analizza > Ottimizzazione energetica, nell’interfaccia in Italiano) e quelli del plug-in Insight (scaricabile a questo link).
Con il contributo di oggi ci concentreremo sugli strumenti di analisi energetica che il mondo Autodesk mette a disposizione in Revit, cercando di illustrarne in primis il meccanismo di funzionamento, i tool esterni ed i formati di dato utilizzati nel flusso informativo, e di evidenziarne pregi e difetti.
L’attività di sperimentazione è stata condotta utilizzando Autodesk Revit 2019 e gli ulteriori applicativi disponibili al momento dello studio.
L’analisi energetica nell’ecosistema Autodesk
Autodesk propone degli strumenti integrati con Revit (ma anche con Formit) per la valutazione delle prestazioni energetiche e dei consumi del progetto. Nella fattispecie gli strumenti in questione sono Green Building Studio (da qui, GBS), il solutore proprietario Autodesk, ed Insight 360, l’interfaccia web user friendly per la consultazione dei dati in uscita da GBS. Tali strumenti permettono di ottenere risultati utili a guidare l’attività progettuale dal punto di vista energetico soprattutto nelle prime fasi del processo progettuale, consentendo la valutazione comparata di alcuni aspetti che governano la risposta energetica di un progetto.
In estrema sintesi, la procedura operativa da seguire è la seguente:
– modellazione del progetto da sottoporre ad analisi (§ 3.1);
– definizione delle impostazioni per la generazione del modello energetico (§ 3.2);
– generazione del modello energetico in Revit (§ 3.3);
– analisi e validazione del modello energetico generato in Revit (§ 3.4);
– avvio dell’analisi energetica in Revit (§ 3.5);
– consultazione dei risultati della simulazione su Insight 360 (§ 3.6);
– definizione degli scenari alternativi per lo studio delle ipotesi di miglioramento della prestazione energetica dell’edificio (§ 4.7).
Dal workflow delineato si può intuire come l’azione di GBS resti “silente”, sebbene in realtà sia cruciale: dal lavoro di GBS, infatti, dipendono i risultati che è possibile consultare attraverso Insight. Si segnala, tuttavia, come sia comunque possibile accedere anche all’interfaccia web – decisamente meno intuitiva – di GBS e visualizzare ed elaborare da lì i risultati ottenuti (per la verità ulteriori a quello esposti in Insight 360).
1. Le variabili da considerare (e quindi specificare) ai fini della simulazione energetica
Simulare il comportamento energetico di un edificio richiede la considerazione di aspetti diversi, anche non prettamente legati all’aspetto tecnico della sua progettazione. Tali aspetti consistono ne:
– la geometria dell’edificio (forma, area, volume, orientamento, superfici vetrate, ombreggiamenti);
– la sua suddivisione spaziale (gli spazi sono, di fatto, volumi d’aria protagonisti di scambi di calore);
– le superfici, interne ed esterne, attraverso cui tali scambi di calore avvengono;
– i materiali che costituiscono tali superfici, e che attraverso le loro caratteristiche ne determinano le proprietà;
– le tipologie di impianti a servizio dell’edificio;
– i carichi di occupazione dell’edificio nei diversi giorni ed alle diverse ore;
– le condizioni esterne a cui l’edificio è sottoposto,
– la simulazione dei trasferimenti di calore (di conduzione, convezione e irraggiamento) che riguardano l’edificio.
2. Strumenti, motori di calcolo e formati di dato coinvolti nel flusso informativo
L’immagine sotto riportata illustra il flusso informativo che, dal modello sviluppato in ambiente Revit, consente l’ottenimento dei risultati in Insight 360.
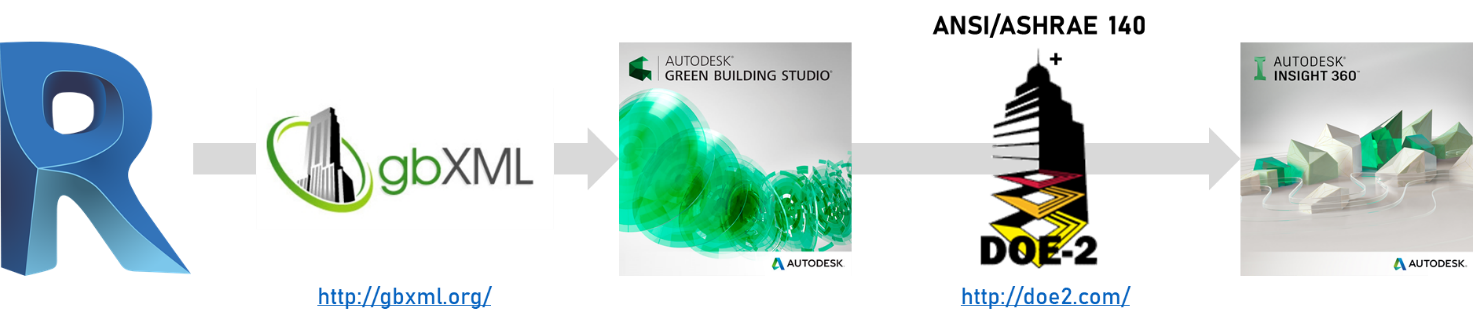 Nel flusso sopra riportato:
Nel flusso sopra riportato:
– Green Building Studio (GBS), come già anticipato, è il motore di simulazione di Autodesk, che abilita le funzioni di analisi energetica per Revit, FormIt e Insight 360.
– Green Building XML (gbXML) è il mezzo che consente l’interoperabilità fra Revit (nel nostro caso) e GBS, un formato di dati aperto basato su XML. Dal sito ufficiale di gbXML (http://www.gbxml.org/): “The Green Building XML […] was developed to facilitate the transfer of building information stored in CAD-based building information models, enabling interoperability between disparate building design and engineering analysis software tools.[…] gbXML is funded by organizations such as the U.S. Department of Energy, the National Renewable Energy Lab (NREL), Autodesk, ASHRAE, Bentley Systems, and others. Click here to view a detailed timeline of the history of gbXML.”
– DOE-2.2 è il motore di calcolo su cui a sua volta GBS si basa per effettuare il calcolo. Dal sito ufficiale di DOE-2 (http://doe2.com/doe2/): “DOE-2 is a widely used and accepted freeware building energy analysis program that can predict the energy use and cost for all types of buildings. […] DOE-2.2 is the current primary DOE-2 building energy simulation and cost calculation engine is DOE-2.2.”.
– Insight 360 non è altro che una nuova interfaccia web che Autodesk ha messo a disposizione per interagire con i risultati prodotti da GBS, la cui interfaccia resta tuttavia accessibile.
È utile, inoltre, specificare come nella creazione del modello energetico da sottoporre ad analisi, le ipotesi predefinite messe a disposizione da Revit facciano riferimento a standard di matrice americana, quali gli standard ASHRAE. Tali ipotesi riguardano i tipi di edificio (link), di vano (link), le modalità di utilizzo dell’edificio (link), le modalità di occupazione (link), i sistemi HVAC (link), le proprietà termiche dei materiali (link).
Infine, per chi volesse approfondire questo aspetto, informazioni circa la modalità di validazione dei risultati in uscita da GBS si trovano qui e qui, alla sezione Validation. Il fatto che l’ultima documentazione disponibile risalga al 2014 fa supporre che non vi siano stati aggiornamenti da quella versione.
3. Procedura operativa
3.1 Modellazione del progetto
La modellazione può avvenire secondo tre livelli di approfondimento distinti: modellazione attraverso masse concettuali, attraverso elementi architettonici, attraverso elementi architettonici qualificati dal punto di vista dei materiali utilizzati. Evidentemente, la scelta della modalità di modellazione dipende dalla fase del processo in cui si intende effettuare l’analisi e, quindi, dal livello di precisione che si vuole/è necessario ottenere.
Non avendo rilevato in letteratura un utilizzo diffuso di questi strumenti Autodesk per analisi energetiche di elevato dettaglio, l’impressione maturata a seguito della ricerca condotta è che gli strumenti proposti guardino perlopiù alle prime fasi del processo, ai fini di dare un supporto di massima alle attività di progettazione.
Ai fini operativi, è utile specificare che solo le masse per cui vengono creati dei pavimenti di massa verranno utilizzate nell’analisi, mentre le altre verranno utilizzate solamente come elementi di contesto che producono ombra sugli elementi oggetto dell’analisi.
Nel caso si scelga di modellare attraverso elementi architettonici, invece, al fine di considerarli nell’analisi essi devono essere impostati come “elementi di delimitazione locali”. La definizione di vani e locali non è comunque obbligatoria, ma tali elementi possono essere utilizzati (alternativamente) per trasferire informazioni al modello energetico, contribuendo ad un’analisi più accurata.
3.2 Definizione delle impostazioni per l’analisi
Revit richiede la precisazione di alcune impostazioni prima di creare il modello energetico ed avviare l’analisi.
Innanzitutto, il modello deve essere associato alla relativa posizione geografica da cui desumerà i dati meteorologici che verranno utilizzati in sede di analisi. In secondo luogo, attraverso il comando “Energy Settings” della ribbon “Energy Optimization”, si accede ad una finestra all’interno della quale è necessario definire una serie di parametri.
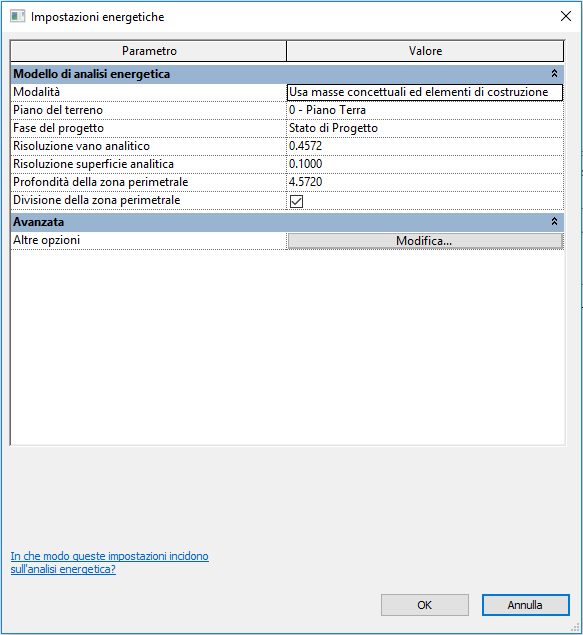 Essendo la guida online di Autodesk piuttosto esaustiva sul significato dei singoli parametri (alcuni dei quali peraltro sono piuttosto intuitivi), ci si soffermerà solo su alcuni di questi.
Essendo la guida online di Autodesk piuttosto esaustiva sul significato dei singoli parametri (alcuni dei quali peraltro sono piuttosto intuitivi), ci si soffermerà solo su alcuni di questi.
– Modalità – Indipendentemente dalle opzioni presenti e dalla natura del modello oggetto dell’analisi, Autodesk richiede – attraverso la propria guida online – che venga utilizzata la modalità di default (Usa masse concettuali ed elementi di costruzione);
– Risoluzione vano e superficie analitica – In sostanza, questo parametro determina l’accuratezza del modello energetico generato dal punto di vista della restituzione geometrica di vani e superfici. In particolare, più basso è il valore di risoluzione, più precisa sarà la restituzione dei vani da un punto di vista geometrico e più alto sarà il tempo di elaborazione.
– Profondità della zona perimetrale e Divisione della zona perimetrale – Se si decide di optare per la divisione della zona perimetrale, il modello energetico generato prevederà una suddivisione delle superfici analitiche tale per cui si verranno a creare, perimetralmente, delle superfici rappresentanti il pavimento di ciascun livello separate dalla superficie analitica centrale. Non è ben chiaro in quali termini, ma è facile immaginare che il solutore applichi condizioni diverse alle superfici analitiche orizzontali perimetrali (quindi più soggetti agli effetti termici legati alla presenza delle aperture) rispetto alle superfici analitiche orizzontali del core del building.
Cliccando sul tasto “Modifica…” in corrispondenza del parametro Altre opzioni si accede ad una seconda schermata che permette la specificazione di impostazioni di ulteriore dettaglio. All’interno di questa schermata i parametri sono suddivisi in quattro gruppi: (1) modello dettagliato, (2) dati di costruzione, (3) dati locali/vani, (4) proprietà termiche dei materiali.
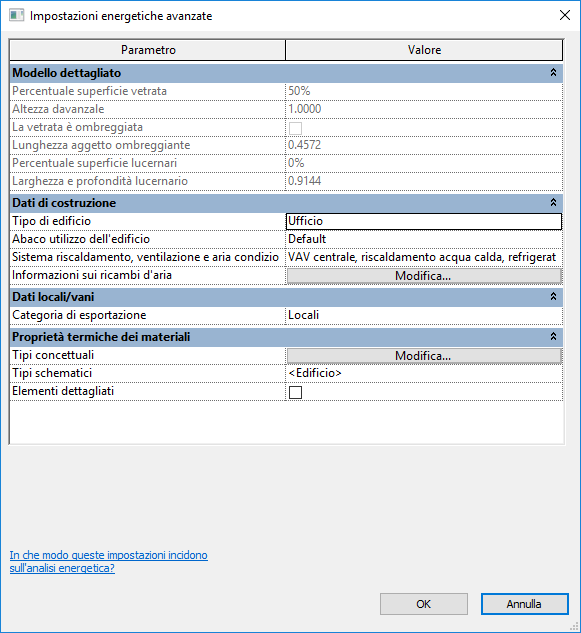
Modello dettagliato
In questa sezione l’utente può definire una serie di parametri sulla morfologia dell’edificio in relazione alle aperture e agli ombreggiamenti. La natura di tali parametri fa comunque comprendere come si tratti di caratteristiche che hanno ragion d’essere solo nel caso si lavori con masse concettuali, quindi ad uno step d’avanzamento della progettazione ancora embrionale.
Dati di costruzione
– Tipo di edificio – Attraverso questa impostazione, l’utente può definire la tipologia di edificio in analisi scegliendo fra alcuni tipi predefiniti. Per ciascun tipo di edificio vengono definiti alcuni valori di riferimento, alcuni dati ipotetici, basati su standard ASHRAE 90.1-2010, ASHRAE 90.2-2010, ASHRAE 62.1, CBECS e altri rilevamenti. Le ipotesi sono utilizzate per fornire stime ragionevoli di consumo energetico ragionevoli e, per i diversi tipi predefiniti, sono consultabili a questo link.
Una di queste ipotesi riguarda l’abaco occupazione predefinito (link) associato al tipo di edificio, che fornisce informazioni sulle modalità di occupazione dell’edificio stesso.
Attraverso la modellazione dei vani è tuttavia possibile modificare gli abachi di occupazione da utilizzarsi per l’analisi. Sarà sufficiente associare a ciascun vano il tipo corretto, e scegliere se utilizzare l’abaco associato di default a quel tipo di vano o crearne un abaco ex-novo. In questo caso, dunque, la precisazione del livello di occupazione dell’edificio non avverrà a livello di intero edificio, ma a livello dei singoli vani che lo compongono. Va sottolineato come tale modalità operativa possa tuttavia essere adottata solo in una fase del processo in cui tutti i locali e le relative destinazioni d’uso sono state definite, per cui una fase del processo successiva rispetto, ad esempio, a quella in cui il progetto è ancora definito per mezzo di masse.
– Abachi di utilizzo dell’edificio (link) – La definizione di questo parametro permette di sovrascrivere l’abaco occupazione associato di default al tipo di edificio scelto.
– Sistema riscaldamento, ventilazione e aria condizionata (link) – La definizione di questo parametro consente di specificare un sistema di riscaldamento, ventilazione e aria condizionata per il progetto in esame. È possibile scegliere fra una serie di sistemi predefiniti, anche questi basati su ASHRAE, che afferiscono pertanto prevalentemente allo scenario tecnico nord-americano. Le caratteristiche prestazionali proprie del sistema scelto – consultabili al link sopra riportato – sono quelle che verranno considerate ai fini dell’analisi.
L’aspetto della definizione della tipologia di impianto rappresenta una delle principali problematiche rispetto alla possibilità di utilizzare gli strumenti messi a disposizione da Autodesk per un’analisi energetica dettagliata. Non essendo possibile, infatti, provvedere ad una modellazione della specifica tipologia di impianto adottata, non è possibile realizzare una simulazione che sia realmente rappresentativa del progetto allo studio.
Queste considerazioni rivelano, inoltre, come le caratteristiche impiantistiche del progetto non siano in alcuna maniera desunte dal modello impiantistico eventualmente prodotto con Revit stesso.
– Informazioni sui ricambi d’aria – Cliccando sul tasto Modifica, si aprirà la schermata di seguito riportata:
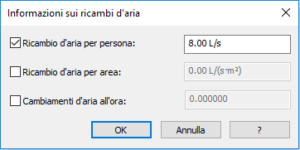 È facile immaginare che – come già avvenuto per il parametro Abachi di utilizzo dell’edificio – i primi due parametri sovrascrivano quelli analoghi associati al Tipo di edificio.
È facile immaginare che – come già avvenuto per il parametro Abachi di utilizzo dell’edificio – i primi due parametri sovrascrivano quelli analoghi associati al Tipo di edificio.
Tali parametri permettono, quindi, di editare i tipi predefiniti di edificio, permettendo di rendere il modello oggetto d’analisi più vicino al caso reale. Tuttavia, va segnalato che anche in questo caso – come nel caso degli Abachi di utilizzo – i valori immessi si riferiranno all’edificio nel suo complesso. Modellando i vani, associando loro un tipo di vano e definendo consapevolmente le informazioni sui ricambi d’aria dovrebbe essere possibile spingere l’analisi ad un livello di dettaglio maggiore.
Anche qui, va sottolineato come tale modalità operativa potrebbe tuttavia essere adottata solo in una fase del processo in cui tutti i locali e le relative destinazioni d’uso sono state definite, comportando naturalmente un onere maggiore in termini di modellazione a fronte di una maggiore precisione dell’analisi il cui valore deve essere oggetto di valutazione.
Impostazioni energetiche avanzate – Dati locali/vani
In Revit abbiamo la possibilità di suddividere gli spazi di un progetto nelle unità minime di Locali e Vani, due funzionalità distinte con obiettivi distinti. I Locali sono componenti architettonici utilizzati per mantenere le informazioni sulle aree abitabili; i Vani sono componenti impiantistici, utilizzati per le analisi dei volumi nelle discipline MEP (analisi dei carichi di riscaldamento e raffreddamento).
Per ciascun Vano possono essere definiti numerosi parametri tecnici, ma quelli più interessanti dal punto di vista dell’analisi energetica sono quelli inclusi nel gruppo Analisi energetica.
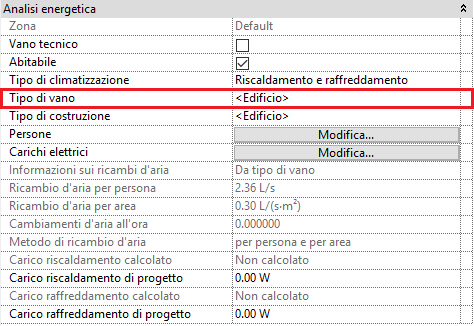
In particolare, la precisazione del Tipo di Vano porta con sé la definizione di una serie di proprietà correlate, a cui è possibile accedere cliccando sul tasto con i tre puntini ([…]) che comparirà cliccando in corrispondenza del valore associato al parametro Tipo di Vano.
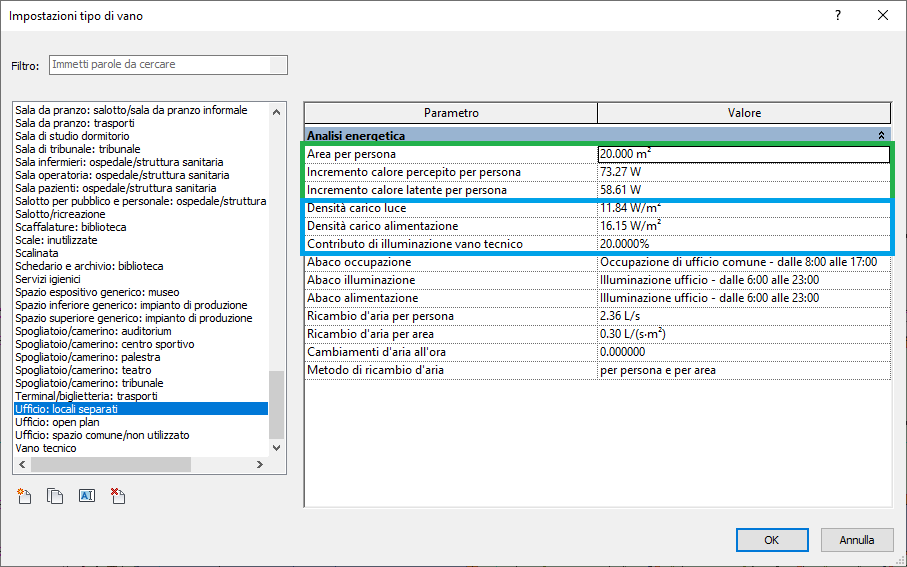
Nella schermata sopra riportata, sulla sinistra si trova una lista di tipi di vani predefiniti (verosimilmente desunti da ASHRAE). Sulla destra sono, invece, precisate le caratteristiche di ciascun tipo di vano, che possono essere eventualmente modificate anche per i tipi di vano predefiniti. Si noti come alcuni valori associati ai parametri del tipo di vano (evidenziati nei riquadri) possano essere sovrascritti, di vano in vano, attraverso i parametri di istanza del vano stesso Persone e Carichi elettrici.
Categoria di esportazione – Qualora il modello prodotto contenga oggetti Locale o Vano che verranno tradotti in Vani analitici all’atto della creazione del modello energetico, l’impostazione di questo parametro determina se le informazioni relative ai Locali o ai Vani vengano trasmesse al modello energetico utilizzato per l’analisi.
Da quanto riporta la guida Autodesk a questo link, quando il parametro Categoria di esportazione è impostato su “Locali”, Revit trasferisce al modello energetico solamente le informazioni di Nome e Numero del Locale. Quando, invece, il parametro impostato su “Vani”, Revit trasferisce al modello energetico:
– nome del Vano;
– numero del Vano;
– abaco occupazione del tipo di Vano;
– abaco illuminazione del tipo di Vano;
– abaco alimentazione del tipo di Vano;
– zona (link) del Vano. Le zone sono create per raggruppare vani che condividono requisiti ambientali o progettuali; in Revit, sono caratterizzate dalle seguenti proprietà relative al tema dell’analisi energetica:
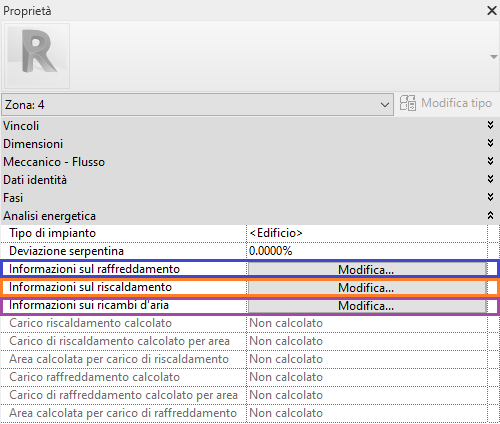
 |
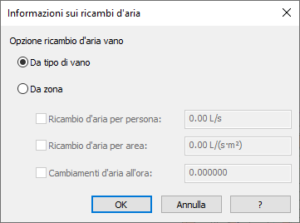 |
 |
Sembrerebbe quindi che non vi sia la possibilità di trasferire tutte le altre informazioni che caratterizzano il Vano (se è un vano tecnico, se è abitabile, di che tipo di climatizzazione è dotato, il tipo di elementi architettonici che lo delimitano, ecc.) ed il tipo di Vano (dati su ricambi di d’aria, carichi elettrici e carichi persone). È verosimile pensare che tali dati siano presi dai relativi parametri della sezione Dati di costruzione, impedendo che vengano specificati a livello dei singoli vani che costituiscono il progetto.
Proprietà termiche dei materiali
Revit offre tre modi per specificare le proprietà termiche dei materiali degli elementi da costruzione ai fini della generazione del modello energetico da sottoporre ad analisi: tipi concettuali, tipi schematici, elementi dettagliati.
Questi metodi possono essere utilizzati in combinazione in base a:
– la fase del processo di progettazione in corrispondenza della quale l’analisi viene svolta;
– il livello di dettaglio che si intende raggiungere con l’analisi;
– le preferenze dell’utente, anche in relazione all’onere di modellazione richiesto.
Quando si utilizzano diversi metodi per specificare le proprietà termiche dei materiali, essi vengono applicati nel seguente ordine:
– l’impostazione di base è tipi concettuali;
– i tipi schematici, se attivati, sostituiscono i tipi concettuali;
– elementi dettagliati, se attivati e se le proprietà termiche dei materiali sono specificate per gli elementi di costruzione, sostituiscono sia i tipi concettuali, sia quelli schematici.
Tipi concettuali – Queste impostazioni si riferiscono ad i principali elementi architettonici costitutivi del progetto anche qualora le superfici costituenti il modello energetico siano state generate a partire da masse concettuali.
In particolare, attraverso la schermata sotto riportata (raggiungibile cliccando su “Modifica” in corrispondenza del parametro Tipi concettuali) per ciascuna superficie generata (colonna “Modello massa”) è possibile definire, sulla base dell’opzione scelta (colonna “Costruzioni”), le proprietà di capacità termica e densità del materiale.
![]()
Per ciascun tipo concettuale di materiale (ve ne sono diverse distinte sulla base al livello di isolamento che si intende ottenere) è possibile conoscere dalla guida online messa a disposizione da Autodesk a questo link, i relativi valori di capacità termica e densità.
Tipi schematici (link) – È possibile selezionare le specifiche categorie di elementi (colonna “Sostituisci” della schermata riportata di seguito) per cui si desidera utilizzare i tipi schematici al fine dell’attribuzione delle proprietà termiche. Qualsiasi categoria di elemento non sostituita con un tipo schematico continuerà ad utilizzare i tipi concettuali di default.
Con riferimento alla schermata sotto riportata, raggiungibile cliccando su “Modifica” in corrispondenza del parametro Tipi schematici:
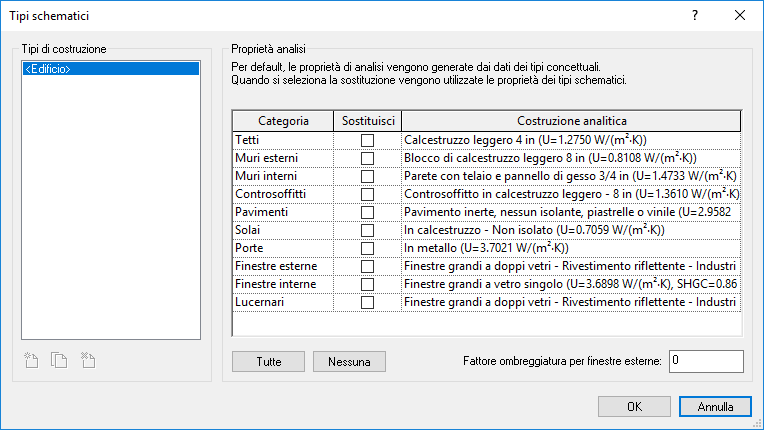
Ogni tipo schematico (colonna “Categoria”) è associato ad una determinata “Costruzione analitica” contraddistinta da un determinato valore di U. Esiste un documento pubblicato da Autodesk che descrive le caratteristiche termiche prestazionali delle diverse costruzioni analitiche associabili ai tipi schematici.
Elementi dettagliati – Scegliendo questa opzione, le proprietà termiche associate ai materiali costituenti gli elementi di costruzione vengono utilizzate durante l’analisi energetica per fornire risultati più realistici. A questo link vengono fornite delle indicazioni di dettaglio su come attribuire le proprietà termiche ai materiali che costituiscono i diversi elementi architettonici.
3.3 Generazione del modello energetico
Cliccando sul tasto identificato in figura, Revit genera nel browser di progetto una vista 3D denominata Modello energetico 3D da cui è possibile visualizzare il modello energetico. Sono creati anche un Abaco delle superfici analitiche (ciascuna superficie è qualificata in ragione del tipo di apertura e del tipo di superficie che rappresenta) e un Abaco dei vani analitici.
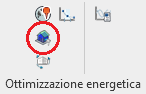
3.4 Analisi del modello energetico in output
Il modello energetico è costituito da superfici e vani analitici.
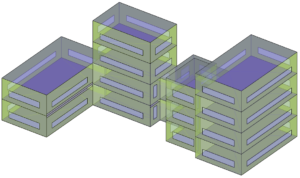 Tali elementi possono essere resi visibili o nascosti (attraverso lo strumento di sostituzione visibilità/grafica, alla sezione Categorie del modello analitico) al fine di facilitare la verifica del modello energetico prodotto.
Tali elementi possono essere resi visibili o nascosti (attraverso lo strumento di sostituzione visibilità/grafica, alla sezione Categorie del modello analitico) al fine di facilitare la verifica del modello energetico prodotto.
Le superfici vengono autonomamente associate ad una sottocategoria di Revit in ragione della loro natura e tale associazione non è modificabile. Le sottocategorie disponibili sono: aperture di aerazione, controsoffitti, controsoffitti interrati, finestre (apribili e fisse, scorrevoli e non scorrevoli), lucernari (apribili e fissi), muri (esterni, interni e interrati), ombre, pavimenti (interni, rialzati), solai (di fondazione e interrati), superfici d’aria, tetti. Per i vani, invece, non sono previste sottocategorie.
Anche la geometria di superfici e vani, una volta generati, non è modificabile.
Non è del tutto chiaro l’algoritmo secondo cui Revit generi superfici e vani analitici; spesso, infatti, si registrano delle aperture apparentemente immotivate fra le superfici analitiche, anche quando gli edifici sono semplicemente modellati come semplici masse di forma parallelepipeda. Tuttavia, non essendo tale effetto ascrivibile a difetti di modellazione, si è portati a ritenere che siano approssimazioni che il software prevede e che non inficino il risultano della successiva analisi.
Inoltre, non è chiaro da cosa dipenda, nel caso il modello energetico venga generato da un modello di masse, l’associazione delle superfici ad un tipo di superficie analitica piuttosto che ad un’altra: perché, ad esempio, le superfici analitiche associate ad aperture vengono tradotte in Finestre fisse e non Finestre apribili? Sembrerebbe che non sia possibile intervenire su questa impostazione.
Infine, si segnala come nel caso il modello energetico venisse generato da un modello costituito da elementi architettonici, a questo link vengano riportati alcuni suggerimenti per la validazione del modello energetico prodotto.
3.5 Avvio dell’analisi energetica da Revit
Una volta generato il modello energetico in Revit, esso può essere inviato a Green Building Studio che effettuerà l’analisi, selezionando il comando evidenziato nell’immagine sottostante. L’utente riceverà notifiche via e-mail all’avvenuta presa in carico del modello da parte di Autodesk e, in seguito, all’avvenuta conclusione dell’analisi. Da quel momento gli esiti saranno consultabili via web attraverso Insight.
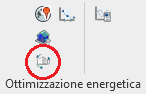
3.6 Visualizzazione dei risultati su Insight e definizione degli scenari alternativi
Per visualizzare i risultati dell’analisi condotta da GBS sul modello energetico generato in Revit è necessario accedere ad Insight. Insight è un servizio cloud di Autodesk, accessibile tramite browser a questo link.
Dal punto di vista delle interfacce, Insight è organizzato in maniera gerarchica secondo lo schema riportato di seguito:
– ACCOUNT: può contenere “n” progetti, teoricamente ognuno di questi riguarda un’opera diversa;
– PROGETTO: può contenere “n” modelli, teoricamente ognuno di questi costituisce livelli di approfondimento progettuale diversi o è caratterizzato da impostazioni energetiche diverse;
– MODELLO: ogni modello caricato in Insight può essere valutato secondo diversi scenari, definiti sulla base delle diverse impostazioni che è possibile attribuire al modello all’interno di Insight.
3.6.1 Interfaccia relativa al progetto
L’interfaccia relativa al progetto si presenta come riportato nell’immagine seguente, nella quale, a sinistra, Insight riporta gli ‘n’ modelli valutati nello specifico progetto: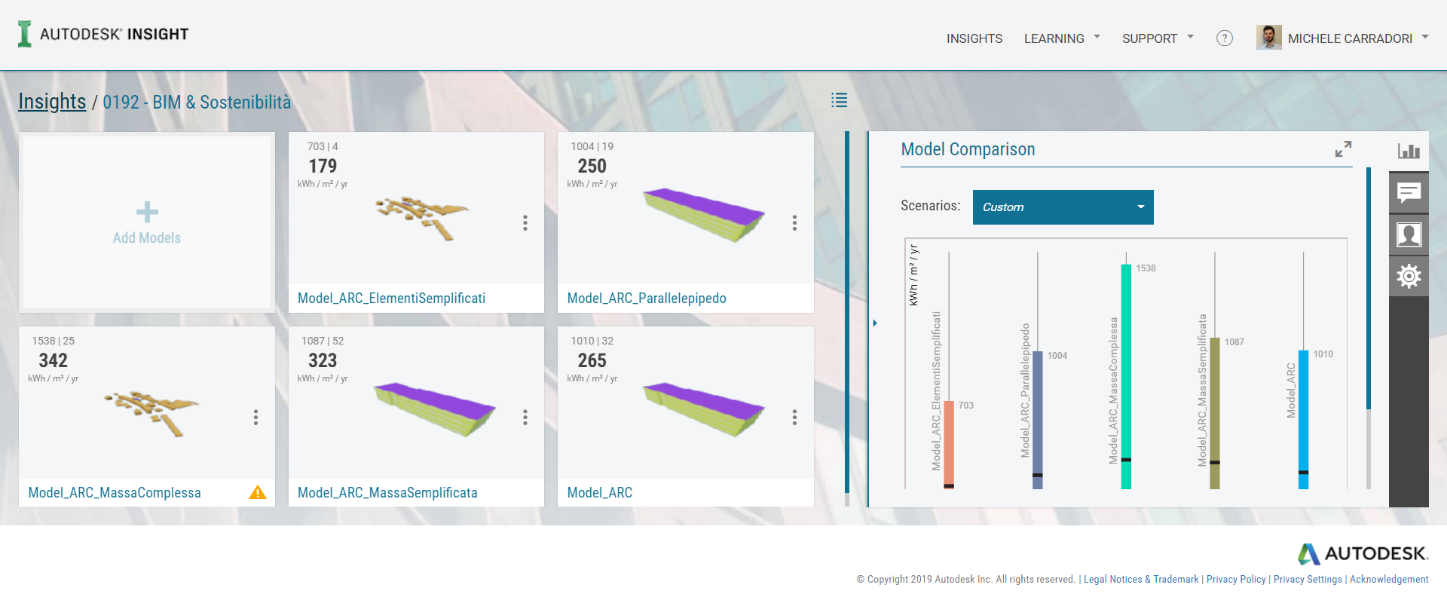 Cliccando su Add Models, posso aggiungere “n” modelli che poi posso confrontare fra loro. Quando, infatti, da Revit si effettua un’analisi su un nuovo modello, di default il modello analizzato viene caricato nel progetto “All Uncategorized”, accessibile dall’interfaccia relativa all’account; cliccando su Add models è possibile selezionare il modello appena analizzato e aggiungerlo al progetto specifico.
Cliccando su Add Models, posso aggiungere “n” modelli che poi posso confrontare fra loro. Quando, infatti, da Revit si effettua un’analisi su un nuovo modello, di default il modello analizzato viene caricato nel progetto “All Uncategorized”, accessibile dall’interfaccia relativa all’account; cliccando su Add models è possibile selezionare il modello appena analizzato e aggiungerlo al progetto specifico.
Dai tipici tre puntini a lato di ciascun modello è possibile accedere ad alcune funzionalità specifiche, fra cui quella di esportare il modello ed i dati in esso contenuti/ad esso riferiti secondo modalità e formati diversi:
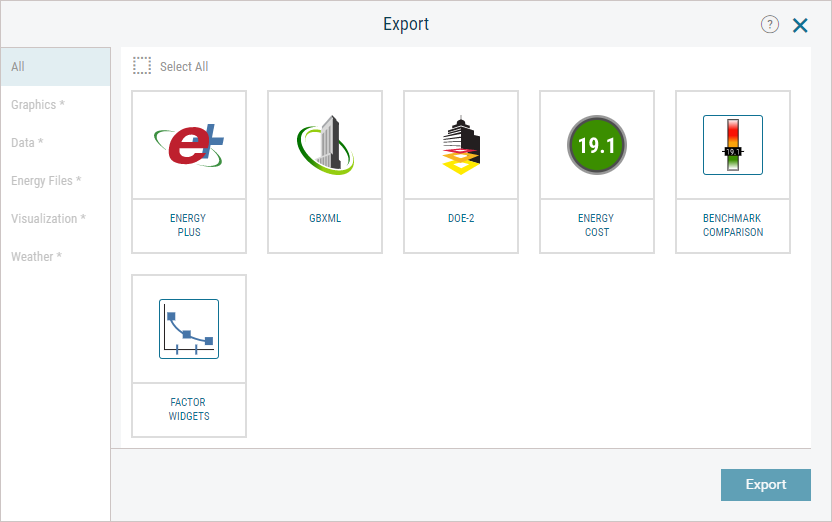
Sulla destra della schermata dell’interfaccia relativa al progetto, invece, riporta ulteriori funzionalità:
– Model Comparison: permette di effettuare una comparazione tra modelli diversi caricati in Insight. I singoli scenari creati su un modello specifico possono essere applicati, attraverso il menu a tendina riportato in figura, a tutti i modelli, al fine di confrontarli rispetto a delle impostazioni comuni;
– Comments: possono essere lasciati dei commenti relativi non al singolo modello, ma all’intero progetto e alle diverse simulazioni generate;
– Members: possono essere aggiunti altri utenti che possono quindi consultare i risultati dell’analisi;
– Settings: possono essere definite alcune impostazioni di default valide per tutti i modelli appartenenti al progetto: il sistema di unità di misura da utilizzarsi (imperiale o metrico), l’indicatore generale per la valutazione della prestazione energetica (Annual Cost o EUI) e la valuta da utilizzarsi per esplicitare il costo m2/anno.
3.6.2 Interfaccia relativa al modello
L’interfaccia relativa al modello è così organizzata: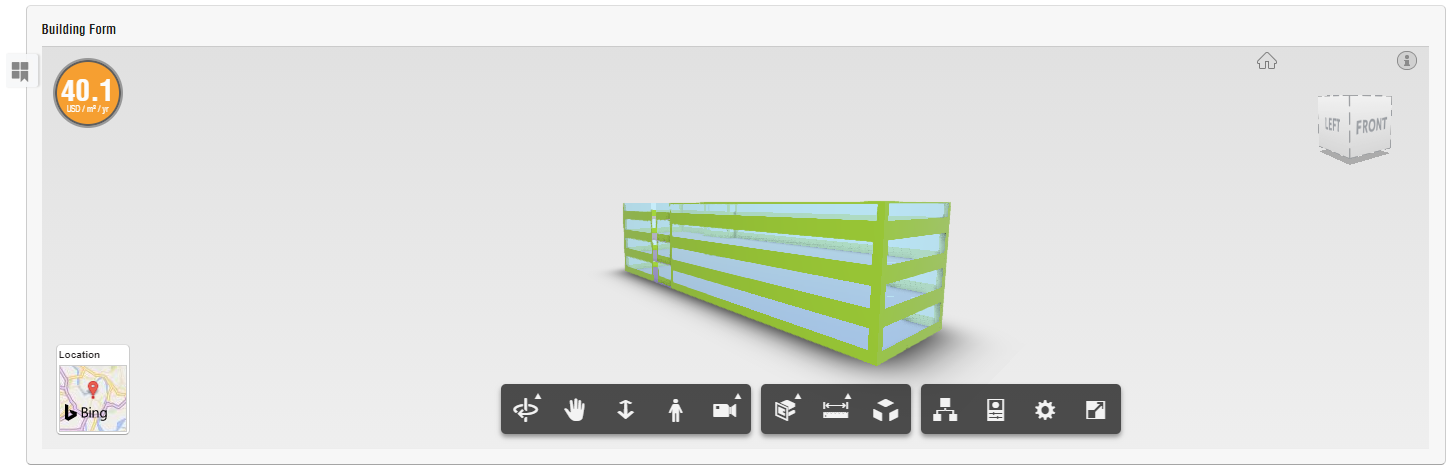 ▲ Finestra di navigazione del modello, con indicazione – in alto a sinistra – del valore di costo per metro quadro per anno (il dato può essere sostituito con il dato sull’Energy Use Intensity (EUI)). Di fatto sono questi due i dati che si possono consultare attraverso la visualizzazione con Insight dei risultati dell’analisi energetica condotta da GBS.
▲ Finestra di navigazione del modello, con indicazione – in alto a sinistra – del valore di costo per metro quadro per anno (il dato può essere sostituito con il dato sull’Energy Use Intensity (EUI)). Di fatto sono questi due i dati che si possono consultare attraverso la visualizzazione con Insight dei risultati dell’analisi energetica condotta da GBS.
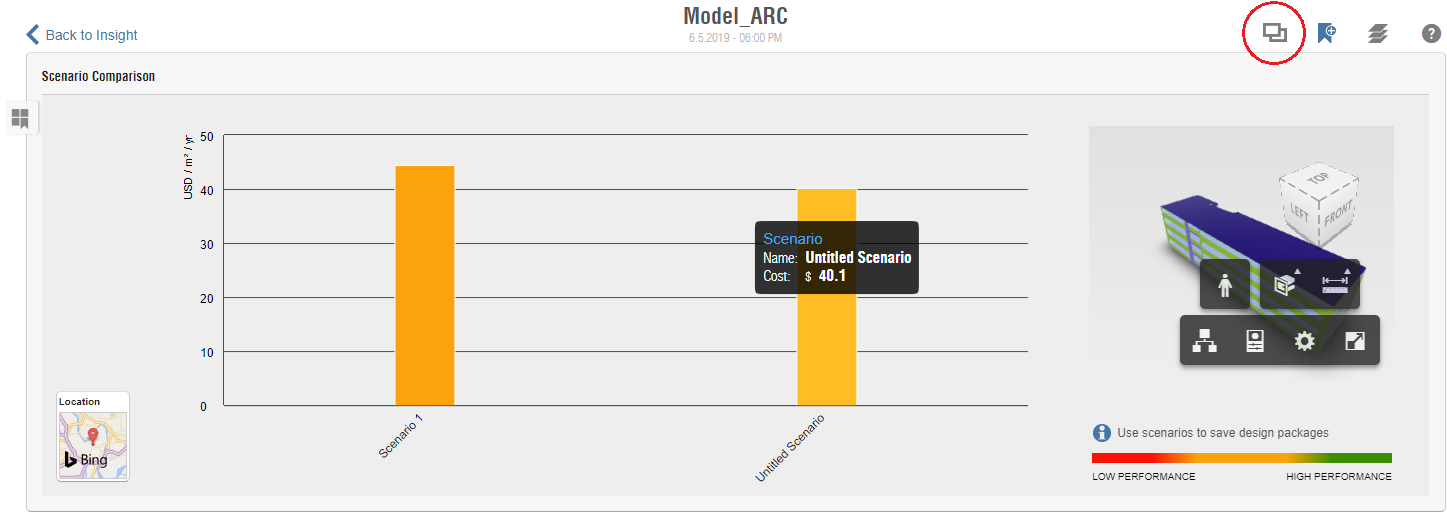 ▲ Comando per il confronto fra scenari alternativi, definiti attraverso la definizione delle impostazioni relative al modello di seguito presentate. Sulla comparazione di modelli e scenari diversi, consultare questo link.
▲ Comando per il confronto fra scenari alternativi, definiti attraverso la definizione delle impostazioni relative al modello di seguito presentate. Sulla comparazione di modelli e scenari diversi, consultare questo link.
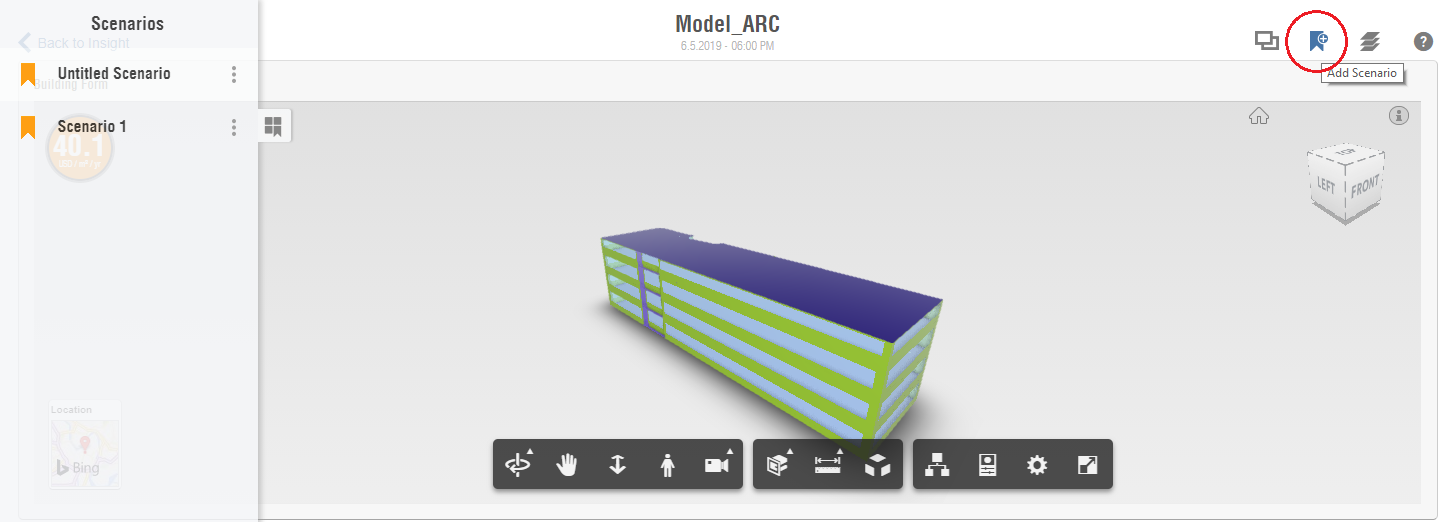 ▲ Comando per l’aggiunta di un nuovo scenario. Per associare delle impostazioni ad uno scenario, prima vanno settate le impostazioni e poi va creato lo scenario: in questo modo lo scenario registrerà tutte le modifiche apportate rispetto allo scenario corrente.
▲ Comando per l’aggiunta di un nuovo scenario. Per associare delle impostazioni ad uno scenario, prima vanno settate le impostazioni e poi va creato lo scenario: in questo modo lo scenario registrerà tutte le modifiche apportate rispetto allo scenario corrente.
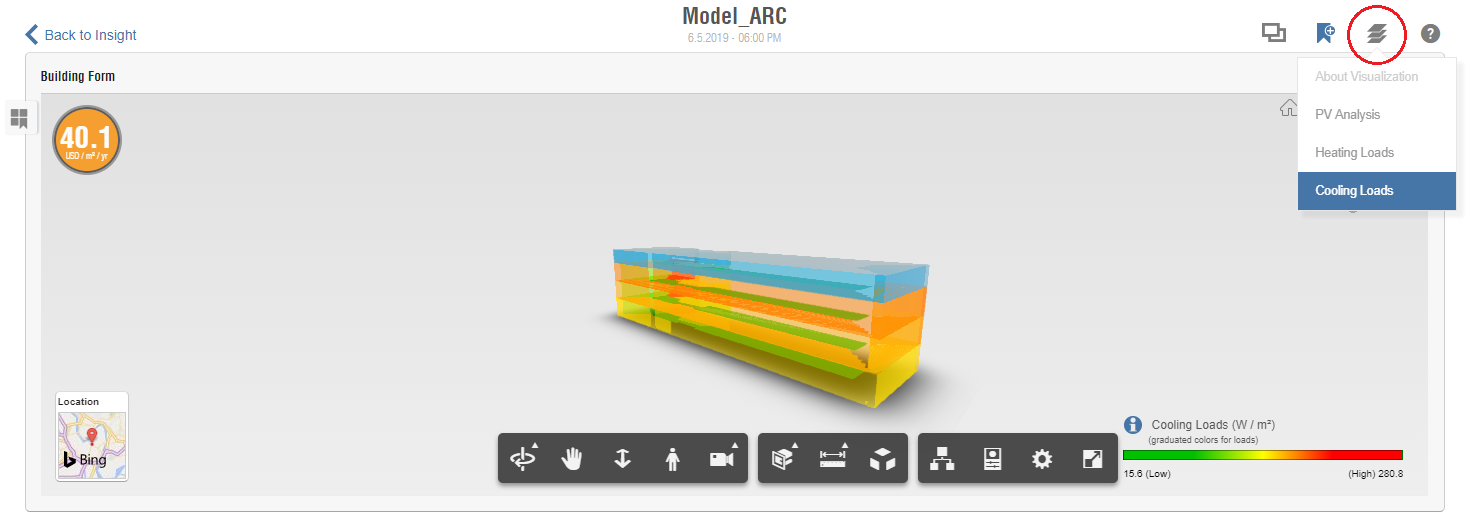 ▲ È possibile scegliere di visualizzare il modello secondo tematismi diversi: PV Analysis (Analisi fotovoltaica), Heating Loads (carichi di riscaldamento), Cooling Loads (carichi di raffrescamento, nell’immagine sopra). Va sottolineato come Revit disponga di proprie funzionalità alternative per il calcolo dei carichi di riscaldamento e raffrescamento e per l’analisi fotovoltaica.
▲ È possibile scegliere di visualizzare il modello secondo tematismi diversi: PV Analysis (Analisi fotovoltaica), Heating Loads (carichi di riscaldamento), Cooling Loads (carichi di raffrescamento, nell’immagine sopra). Va sottolineato come Revit disponga di proprie funzionalità alternative per il calcolo dei carichi di riscaldamento e raffrescamento e per l’analisi fotovoltaica.
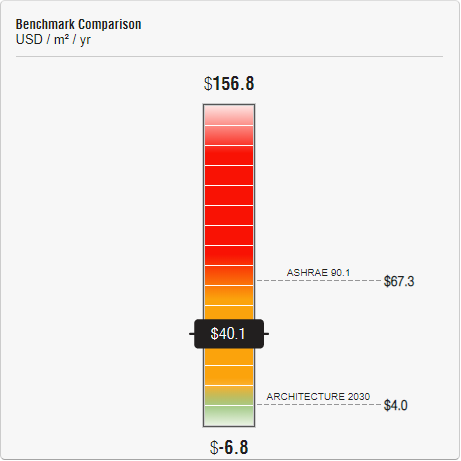 |
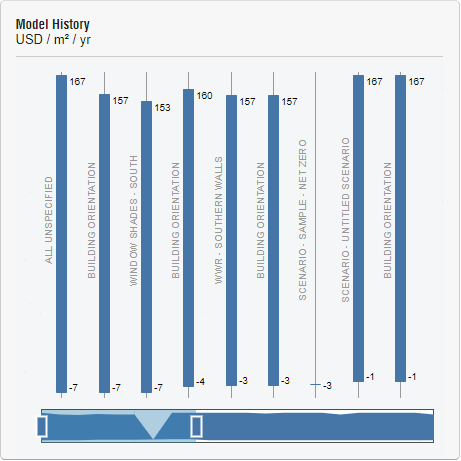 |
|
| ▲ Il grafico mostra il risultato del modello in esame rispetto ad alcuni benchmark di riferimento del contesto americano. | ▲ Il grafico mostra la cronologia di tutte le variazioni apportate al modello rispetto alle possibili parametrizzazioni permesse da Insight ed illustrate di seguito. | |
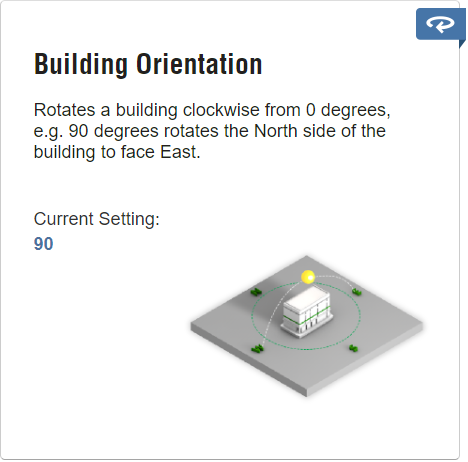 |
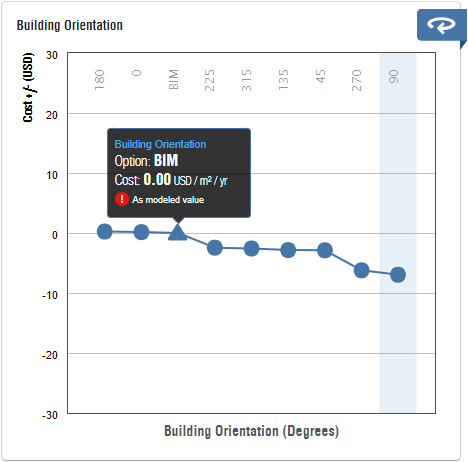 |
|
| ▲ Building Orientation è la prima impostazione su cui l’utente può agire per fare delle simulazioni sul comportamento energetico dell’edificio. Cliccando sul tasto in alto a destra, si visualizza la schermata di destra ed è successivamente possibile visionare e modificare l’orientamento dell’edificio. | ▲ Il grafico mostra come varia, in questo caso, il costo/m2/anno in funzione di diversi orientamenti dell’edificio; il triangolo mostra l’orientamento del modello caricato; l’utente può modificare l’orientamento e avere contezza di come varia il dato sul costo/m2/annuo. |
Le parametrizzazioni su cui l’utente può agire sono:
– l’orientamento dell’edificio;
– la percentuale finestrata, l’ombreggiamento e le caratteristiche della vetratura delle aperture sui diversi prospetti del progetto (nord, sud, est, ovest);
– la tipologia costruttiva di muri e tetti;
– la presenza di infiltrazioni d’aria non intenzionali attraverso il perimetro dell’edificio;
– l’efficienza dell’impianto di illuminazione e del sistema di alimentazione elettrica dei dispostivi in uso presso l’edificio;
– la presenza di controlli sull’occupazione e sull’uso della luce diurna;
– la tipologia di impianto HVAC installato;
– il livello di occupazione previsto;
– l’efficienza dell’impianto fotovoltaico, il suo tempo di ritorno e la superficie coperta dai pannelli.
Attribuendo valori diversi da quelli di base a questi parametri è possibile creare scenari alternativi che è possibile confrontare sia a livello di singolo modello, che a livello di progetto, confrontando quindi modelli diversi sulla base del medesimo scenario.
4. Analisi con Revit+GBS e certificazione LEED
La ricerca condotta ha portato alla luce una criticità significativa che rende, di fatto, non praticabile l’utilizzo degli strumenti fin qui presentati per la conduzione di analisi energetiche efficaci ai fini della certificazione LEED. Con riferimento alla procedura dell’ASHRAE 90.1-2007 e 2010, Appendice G, tale criticità non riguarda tanto la simulazione energetica del Baseline Building, ma la simulazione del Proposed Building, in particolare la modellazione dell’impianto. Revit e GBS non permettono, infatti, una modellazione di dettaglio dell’impianto ai fini dell’analisi, ma consentono solamente di scegliere una delle tipologie di impianto predefinite.
Alcune delle soluzioni alternative emerse, che potrebbero comunque sfruttare forme d’interoperabilità con il modello geometrico-energetico generato da Revit (in formato .gbxml) sono IES-VE e DesignBuilder.
L’utilizzo che si può fare di GBS e delle funzionalità di Insight in relazione alla certificazione LEED riguarda piuttosto, il tema della Water e Lighting Analysis (link).
5. Riferimenti bibliografici
– Green Building Studio – https://gbs.autodesk.com/GBS/
– Insight 360 – https://insight360.autodesk.com/oneenergy
– Insight FAQ – https://s3.amazonaws.com/gbs-prod-faq/Insight+FAQs.pdf
– Guida Autodesk Building Performance Analysis – http://help.autodesk.com/view/BUILDING_PERFORMANCE_ANALYSIS/ENU/
– Insight blog – https://blogs.autodesk.com/insight/
– Autodesk & EnergyPlus – https://blogs.autodesk.com/insight/why-is-autodesk-investing-in-energy-plus/
– Building Energy Software Tools: Insight – https://www.buildingenergysoftwaretools.com/software/autodesk-insight
– Building Energy Software Tools: Green Building Studio https://www.buildingenergysoftwaretools.com/software/autodesk-green-building-studio
– AEC Bytes, Tips and Tricks #76, Dan Stine, Building Performance Analysis in Revit 2016 R2 with Autodesk Insight 360, 20/11/2015 –http://www.aecbytes.com/tipsandtricks/2015/issue76-revit.html
